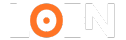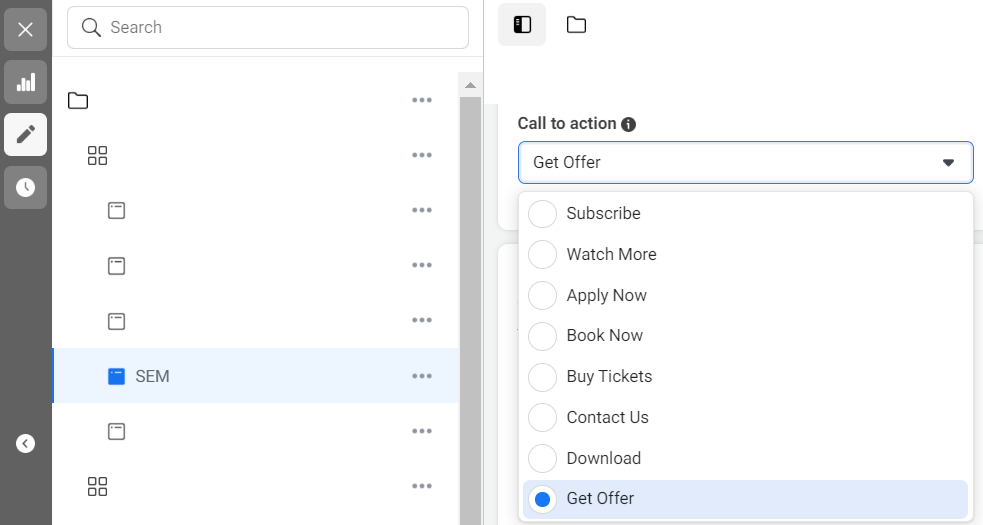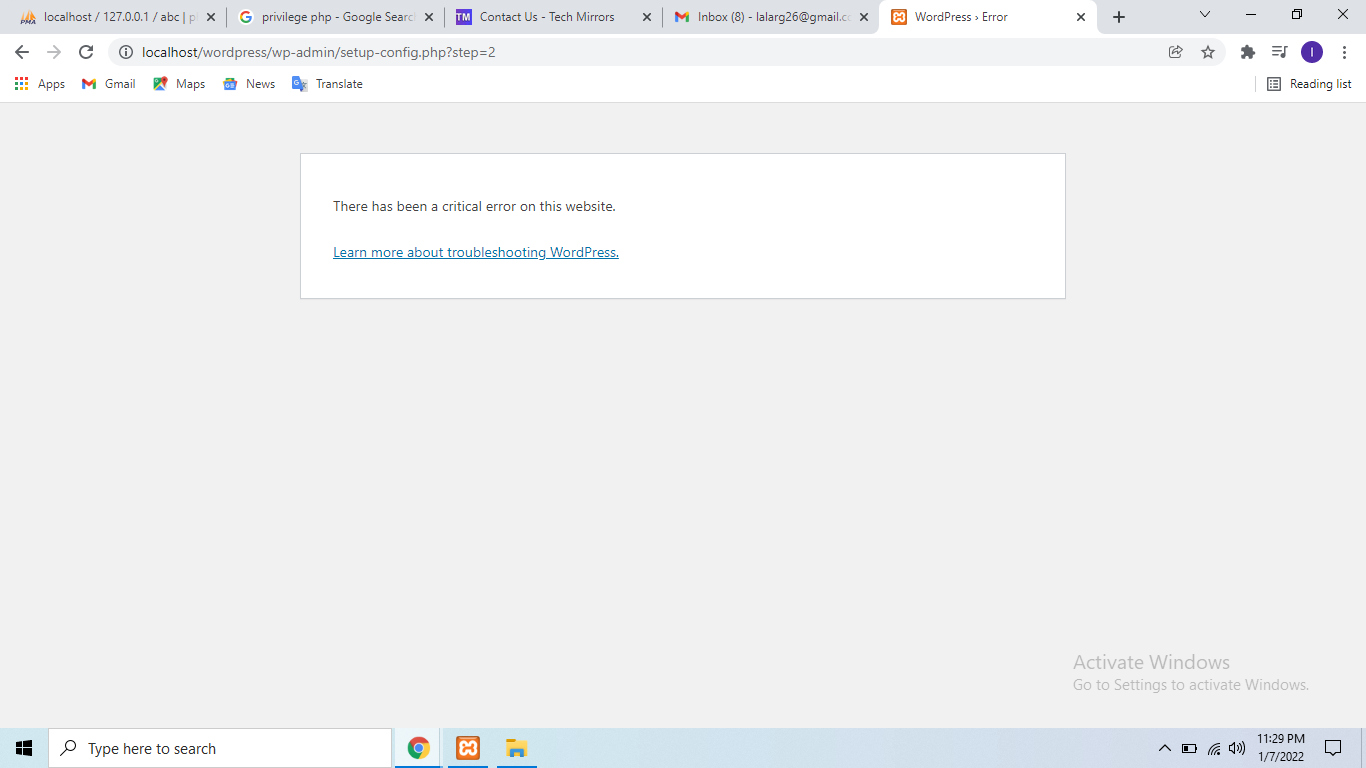
There Has Been a Critical Error on This Website: How to Fix This WordPress Error
When managing a WordPress site, you may encounter the dreaded error message: “There has been a critical error on this website.” This message typically appears on a blank white screen, making it impossible to access the WordPress admin dashboard or any other part of the site. While the error can be frustrating, it’s crucial to remain calm, as this issue is often solvable with a few troubleshooting steps.
What Causes the “There has been a critical error on this website.” in WordPress?
WordPress’s “critical error” often arises due to conflicts between plugins, themes, or core files. Other common causes include:
- PHP Errors: Outdated or incompatible PHP versions can lead to errors.
- Memory Limits: Running out of PHP memory can cause critical issues.
- Faulty Themes or Plugins: Code errors or conflicts in plugins or themes can trigger the error.
- Database Corruption: Corrupt or damaged databases can cause functionality breakdowns.
Understanding the root cause is essential for effectively resolving the issue. The following steps outline practical methods to identify and fix this error.
Step 1: Enable Debugging Mode
The first step is to enable the WordPress debugging mode to get more detailed error messages. This mode helps you identify the specific source of the error, making it easier to troubleshoot. To enable debugging:
Access your site’s files via FTP or File Manager in cPanel.
Locate the wp-config.php file in your root directory.
Add or modify the following lines:
php
define('WP_DEBUG', true); define('WP_DEBUG_LOG', true); define('WP_DEBUG_DISPLAY', false);
Save and re-upload the file.
This configuration will log errors to a file named debug.log located in the wp-content folder. Review this log to pinpoint the issue.
Step 2: Deactivate All Plugins
Plugin conflicts are a frequent cause of critical errors in WordPress. To determine if a plugin is at fault:
- Access your site’s files through FTP or cPanel.
- Navigate to the wp-content folder and rename the plugins folder to something like plugins_disabled.
- Check if your site is back up. If it is, the issue lies with one of your plugins.
Reactivate each plugin one by one to identify the conflicting plugin.
Step 3: Switch to a Default Theme
If deactivating plugins doesn’t resolve the issue, the problem may be with your theme. To switch to a default WordPress theme like Twenty Twenty-One:
- Log in to your site’s files via FTP or cPanel.
- Navigate to wp-content/themes.
- Rename your active theme’s folder (e.g., from your-theme to your-theme_backup).
- WordPress will automatically revert to a default theme if one is available.
If the site starts functioning correctly, the error is due to your theme.
Step 4: Increase PHP Memory Limit
Running out of PHP memory can also cause critical errors. To increase the PHP memory limit:
Edit the wp-config.php file.
Add the following line before the line that says “/* That’s all, stop editing! Happy publishing. */”:
php
define('WP_MEMORY_LIMIT', '256M');
Save and re-upload the file.
Check if this resolves the error. If not, you might need to ask your hosting provider to increase the limit further.
Step 5: Restore Backup or Reinstall WordPress Core
If the error persists, restoring a recent backup may be the best solution. However, if you don’t have a backup:
- Download the latest version of WordPress from wordpress.org.
- Extract the files and delete the wp-content folder.
- Upload the remaining files to your site’s root directory, overwriting the existing files.
This process will replace all core WordPress files without affecting your content or settings.
Step 6: Check the Server Error Logs
If you’re still unable to resolve the issue, reviewing server logs can provide additional insights. Server error logs are usually accessible through cPanel or by contacting your hosting provider. Look for entries that coincide with the time the critical error occurred.
How to Prevent Future Critical Errors
Preventative maintenance is key to minimizing future critical errors. Here are some best practices:
- Keep WordPress, plugins, and themes updated.
- Regularly back up your site to ensure you can quickly recover from errors.
- Use only reputable plugins and themes from trustworthy sources.
- Limit the number of plugins you use to minimize conflicts.
Expert Opinions on WordPress Error Handling
According to WPBeginner, one of the leading WordPress resource sites, “critical errors in WordPress are often related to PHP issues or conflicts between plugins and themes.” They recommend starting with basic troubleshooting steps, such as disabling plugins and switching themes, before exploring more complex solutions.
Moreover, Smashing Magazine highlights the importance of backups, stating, “One of the best defenses against critical errors is a reliable backup solution. Regular backups ensure that, even in the worst-case scenario, you can restore your site quickly.”
Real-Time Statistics on WordPress Issues
Based on data from W3Techs, WordPress powers over 43% of all websites globally. Among common issues faced by WordPress users, plugin conflicts account for 60%, followed by PHP errors at 20%, and theme conflicts at 10%. Implementing proper troubleshooting steps can reduce downtime significantly.
| Issue | Percentage of Occurrence |
|---|---|
| Plugin Conflicts | 60% |
| PHP Errors | 20% |
| Theme Conflicts | 10% |
| Database Corruption | 5% |
| Server Configuration | 5% |
Final Thoughts
The “There has been a critical error on this website” message is a common but solvable issue in WordPress. By following these troubleshooting steps and implementing best practices, you can quickly get your site back online. Remember to always keep your WordPress installation, themes, and plugins updated, and consider setting up automatic backups for peace of mind.
If you continue to experience problems, consulting with a professional WordPress developer or your hosting provider may be necessary to diagnose and resolve the issue effectively.